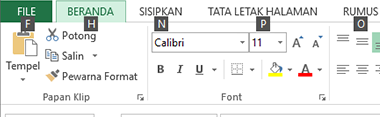Mari Mengenal Rumus Excel dan Fungsi Excel – Rumus atau Formula Excel dapat diibaratkan sebagai suatu racikan yang terdiri dari berbagai item penunjang (misal: =1+2; =B1+B2; =PI()*10), sedangkan
Fungsi Excel
adalah penamaan yang telah diberikan oleh Excel terhadap suatu racikan
tersebut. Item-item yang ada pada racikan dikategorikan menjadi 2 yaitu
Operator dan Operand.
Agar Excel menginterpretasikan data input pada suatu cell sebagai
Rumus Excel dan diproses sebagaimana mestinya, maka selalu awali
penulisan rumus dengan tanda “
=” (sama dengan).
 Operand
Operand adalah suatu objek berupa data yang akan dioperasikan (diproses) oleh operator.
Operator adalah suatu simbol atau tanda yang digunakan untuk mengoperasikan (memproses) dua operand atau lebih. Misal: Tanda “
+” untuk rumus excel penjumlahan, tanda “
–” untuk rumus excel pengurangan, tanda “
*” untuk rumus excel perkalian, tanda “^” untuk tanda pangkat (eksponen).
Enter a Formula
Untuk memulai membuat rumus excel, lakukan tahapa berikut ini:
1. Pilih sel untuk tempat rumus berada.
2. Mulai dengan mengetik tanda “=”
3. Misal, ketik
=B2+B3 sebagaimana contoh berikut ini.

Cara lainnya adalah dengan mengklik satu persatu Sel yang ingin dijumlahkan.

Apabila nilai dari Sel B2 atau B3 tersebut diubah, Excel akan mengkalkulasi ulang secara otomatis.
Daftar Operator Aritmatika pada Rumus Excel
Agar suatu rumus excel dapat berjalan diperlukan Operator. Operator
berfungsi memproses operand menjadi suatu hasil yang bermakna. Berikut
ini disajikan daftar Operator Aritmetika yang dapat digunakan pada Rumus
Excel.
| Operator Aritmatika |
Keterangan |
Contoh |
| + |
Penambahan |
3+3 |
| – |
Pengurangan |
3–1
–1 |
| * |
Perkalian |
3*3 |
| / |
Pembagian |
3/3 |
| % |
Persentase |
20% |
| ^ |
Pemangkatan |
3^2 |
Edit a Formula
Ketika anda mengklik Sel tempat formula berada, Excel memperlihatkan nilai dari Sel tersebut pada formula bar.

Untuk mengedit, dapat langsung pada Sel tempat formula berada dengan
cara mengklik dua kali atau menekan tombol F2, atau mengedit rumus pada
formula bar. Setelah selesai mengedit kemudian tekan ENTER.
Insert a Function
Struktur dari Fungsi Excel terdiri dari nama fungsi itu sendiri yang
diikuti dengan Argumen yang berada diantara tanda kurung buka “(” dan
tanda kurung tutup “)”. Walaupun ada beberapa Fungsi Excel yang tidak
mempunyai Argumen. Argumen berfungsi menyuplai data dan informasi yang
akan digunakan oleh Fungsi Excel dalam prosesnya.
Dalam hal meng-insert suatu Fungsi Excel, dapat dilakukan dengan
mengikuti ScreenTip/ ToolTip yang secara otomatis muncul sewaktu
melakukan pengetikan Fungsi Excel.

Meskipun begitu, dapat juga dengan meng-klik tanda fx pada formula bar.

Setelah meng-klik tanda fx yang terletak pada samping kiri dari Formula Bar maka akan muncul jendela berikut ini:

Pilih fungsi yang diinginkan, Dalam contoh ini pilih COUNTIF. Klik sebanyak 2 kali.

Setelah itu muncul jendela “Function Arguments”. Klik pada kotak
Argumen yang bernama Range kemudian pilih Range “B2:D3” pada worksheet.
Pada kotak Criteria ketik: >5
Setelah selesai, kemudian tekan tombol OK.

Hasilnya, Fungsi IF menghasilkan 3, yaitu pada wilayah Range B2:D3, ada sebanyak 3 Sell dengan nilai lebih dari 5.
Demikianlah sedikit penjelasan dari Excelku.com tentang
Rumus Excel dan Fungsi Excel.
Semoga bermanfaat bagi anda yang baru saja belajar Rumus Excel. Tidak
perlu ragu untuk terus mengeksplorasi kecanggihan Microsoft Excel.
Selamat belajar, tetap semangat, dan Happy Excelling…